Virtual Camp Technology Instructions
Our Virtual On-Demand Camps work to balance a high-quality learning experience while minimizing complexity and respecting your privacy. This page provides some information to prepare you for the camp and help you if you have a problem. If you are a student, we recommend you read this page along with your parents, especially the tips on having a safe online learning experience.
MINIMUM TECHNOLOGY REQUIREMENTS
In order to effectively participate in the camp, we ask that you have access to the following hardware and software. If your camp has any special requirements, you will be informed ahead of time.
HARDWARE | SOFTWARE | ACCOUNTS | PRIVACY | HELP | FAQ
HARDWARE
Best: Computer with Internet Connection and Speakers or Headphone Jack
A computer (desktop/laptop) is the best way to connect. Most computers (Windows PC, Mac, Linux) purchased within the last 5 years should be able to play the camp videos. Videos include closed captions as well as a text transcript.
OK: Tablet with an Internet Connection
It may be possible to connect to our camp using a tablet. For a tablet, be sure that you have a stand or case that allows you to see the tablet clearly while you are working on any lab activities.
Not recommended: Smartphone
We don’t recommend a smartphone to connect because it may be difficult to see the video. If you have a problem connecting, you might try a phone as a last resort.
Potentially not recommended: Chromebooks
Students may have school-issued chromebooks. While these can work, there may be restrictions placed on these computers by school district IT departments which may prevent you from watching On-Demand camp videos.
Tip: Make sure you are in a comfortable space for the camp where you can watch and listen during the instructional portion of the camp. For our “wet lab” camps, you will need to have a desk or table space nearby for your hands-on experiments/activities. The KidsHealth website (https://kidshealth.org/en/parents/net-safety.html ) recommends keeping computers in a common area of the house (perhaps a kitchen, living room, or den).
SOFTWARE REQUIREMENTS
WEB BROWSER
You will need a web browser to visit camp-related websites. We
recommend Firefox (https://www.mozilla.org/ ) or Chrome (https://www.google.com/chrome/ ).
VIDEO CHAT/MEETING PROGRAM
We will use Zoom or Google Meet to allow campers to connect with a DNALC educator to ask questions, troubleshoot labs, and share results. Alternatively, campers can get help via email message or phone call.
- Joining Zoom: A DNALC educator will share a browser Zoom link to meet with campers. If Zoom is not installed on the device used to meet, you may be prompted to install the Zoom web client on the device. There is also an option to join in a browser. See the Zoom website https://zoom.us/download for client and plugin downloads.
- Joining Google Meet: Generally you should be able to join from any web browser without any special technology or setup. Joining from a mobile device may require the Google Meet app (https://apps.google.com/meet/ ): For help with Google Meet see their instructions: https://support.google.com/meet/answer/9303069?co=GENIE.Platform%3DDesktop&hl=en
ACCOUNTS
Personal email account used for DNALC Camp Enrollment
At registration, an email address was provided, to which all camp communications have been sent. If this email address belongs to a parent, please make sure the parent and camper are in touch to share any last minute email notifications.
The email used for camp registration is also the one used to access the On-Demand Camp videos. To access the videos for your camp:
- Go to the summer camp website and enter your user name and password. On the My Account page, find the On-Demand camp in the My Applications list and click Access Videos.
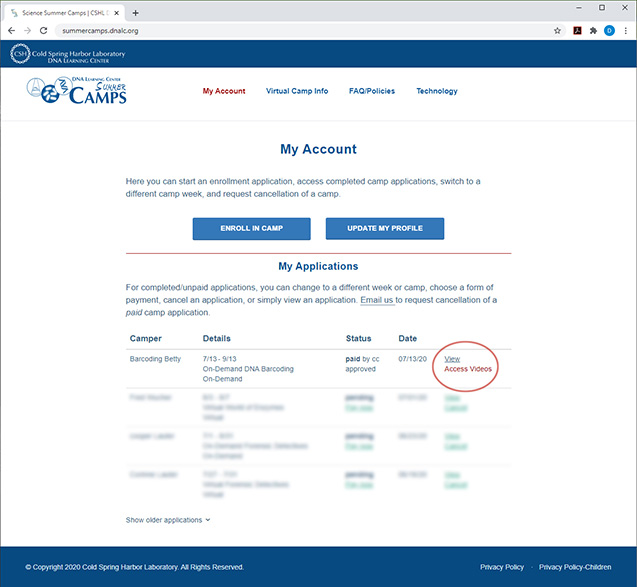
- A list of the videos for the On-Demand camp will load. Select a video.
(We strongly recommend that videos are watched in order.)
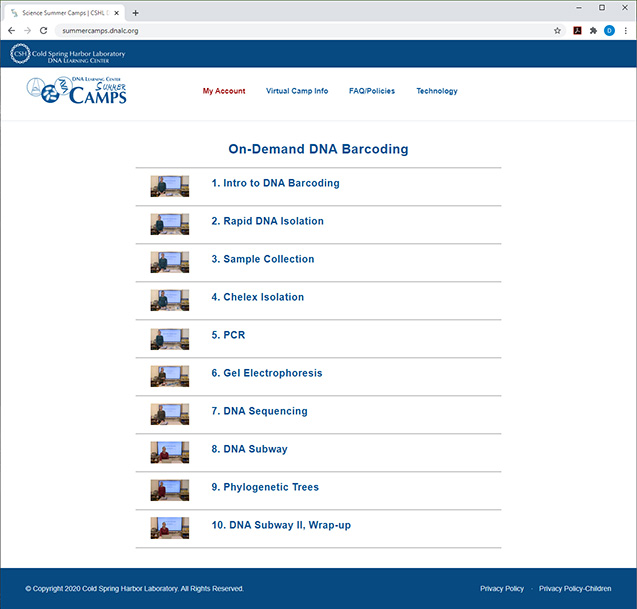
- The video page will load. Videos include closed captioning as well as text transcripts.
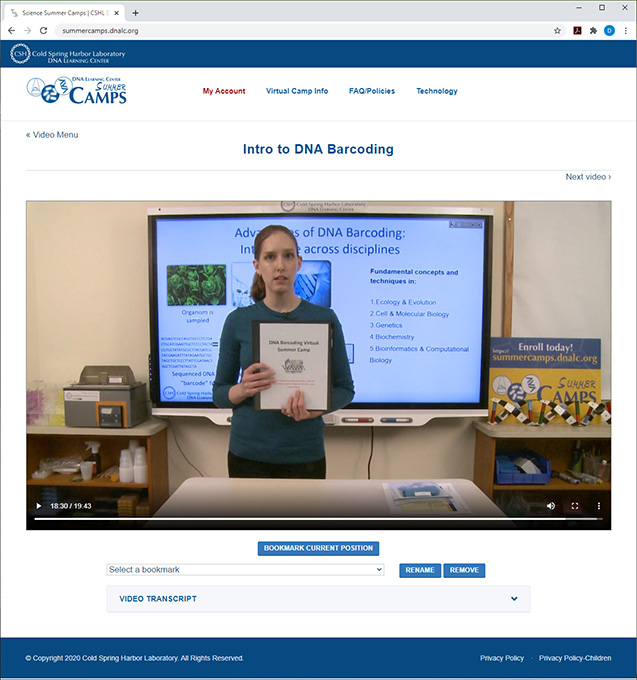
Google Classroom
For On-Demand camps, we use Google Classroom to organize materials (e.g. video, handouts) and post announcements.
What you will need to join Google Classroom:
- If you have a Google/Gmail Account
If you already have a Google/Gmail account, you will be able to join the classroom and should not need to do anything else.
Note: If you have a Google/Gmail account through your school, there may be restrictions on your account. If you experience an issue, try following the directions for those without account. - If you DON’T have a Google/Gmail Account
A Google account is not required to sign in to your On-Demand Google Classroom, but it makes access simpler. If you would like to get a new Gmail address, visit Google support.
What you will need to sign up:
- An email address - preferably one the camper can access, but this is optional
- A cell phone (optional) - you may get a one-time text message from Google to confirm your account
Note: The camper must also meet the minimum age limit (13 years old) to sign up for an account. If the camper does not meet this limit, the parent/guardian will need to complete the sign up on their behalf. We encourage all parents/guardians to be part of the internet account creation process for campers of all ages.
Step-by-Step Signup
- (Optional) If any Google/Gmail accounts are active on your computer and you do not want to use them to sign into the classroom, log out of all Google services by visiting this link: https://accounts.google.com/logout
- When the camp materials kit is sent, you will receive an email from the DNALC requesting the preferred Gmail/email address so the instructor can add that email to the Google Classroom. Once added, you will receive an invitation to join. Please do not use a school issued email address as they may be restricted. Click the JOIN button to join the class.
- You will be presented with the screen below. Click JOIN to join the class.
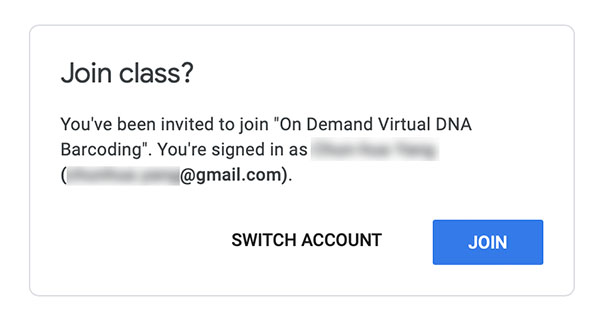
- You should now see the Google Classroom page for your camp.
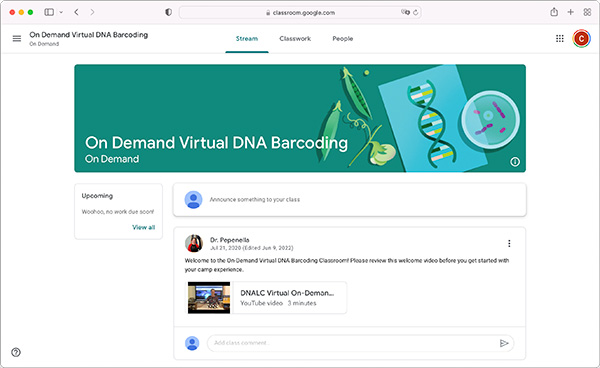
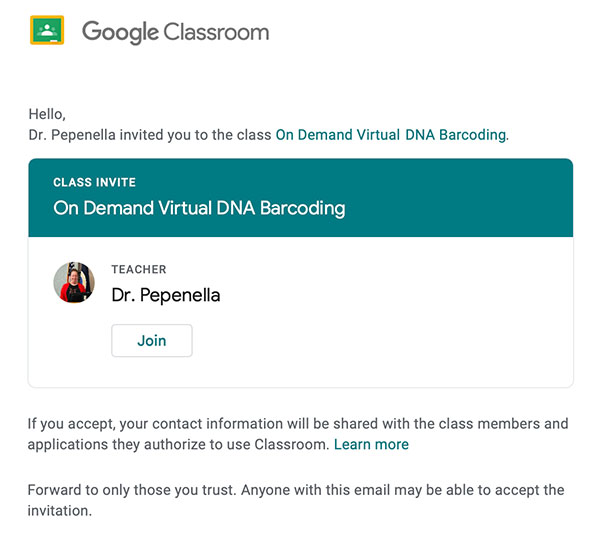
PRIVACY AND SOCIAL MEDIA
We remind you of the CAMP CODE OF CONDUCT and ask that you remember to do the following:
- When you connect to a video chat, use your preferred first name and last initial (when you join, you can right-click to rename yourself if needed).
- Do not take screenshots or screen recordings of the class or your classmates (this is actually illegal https://www.ftc.gov/enforcement/rules/rulemaking-regulatory-reform-proceedings/childrens-online-privacy-protection-rule ). If we learn of any such recordings we will ask you to remove them and follow up with any failures to comply.
- We do want you to enjoy the camp and you can share (with your parent’s permission) photos and videos of your classwork as long as they do not contain photos of other campers outside of your family. Photos may include one of the instructors if you ask and receive their permission.
- For the safest online experience, do not exchange personal information with other campers (home addresses, phone numbers, etc.).
- We recommend parents read and discuss online internet safety rules such as KidsHealth (https://kidshealth.org/en/parents/net-safety.html ).
GETTING HELP
We hope that these instructions help you avoid technology problems during the camp. If you need help, please make sure you have reviewed these instructions. If you are trying to connect and nothing is working please contact dnalc-it@cshl.edu
WHEN CONTACTING DNALC-IT@CSHL.EDU PLEASE LET US KNOW THE FOLLOWING IN YOUR INITIAL EMAIL:
- First and last name of the camper;
- The name of the camp for which you have an issue accessing;
- Describe the technology you are using to connect (i.e. Mac laptop, Google Meet on an Android tablet, etc.);
- A cell phone number so we can contact you if we cannot quickly address your problem by email; and
- Description of the issue you are having.

